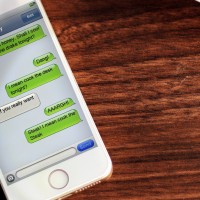How to use Android's Autocorrect Feature?
- admin
- 2017-05-17 23:31:55
- 2,869
Saving you from the hassle of typos in emails and texts, Android’s Autocorrect can be a lifesaver. At the same time it can be a nightmare as it may change a friendly note into something creepy, or embarrassing. There are many ways that can help you make autocorrect more helpful than a burden. In this article I will provide you with some tips that would help you make the most of this useful feature for your android device.
Autocorrect feature allows you to add your abbreviations, code words, proper names and isms to your personal dictionary. In some cases like Gmail it is possible to add new words to the app directly. The procedure basically depends on your device and its OS. Like if you type a word that's not there in the dictionary, and it's overwritten with a bit different word; when you hit the delete button it may revert it to the first word you typed. Or else you will need to type the first word again. Whatsoever, the word will then be underline in red. You need to tap or double tap on that term and it is possible to pick "add to dictionary" or "replace" in order to save the entry. In case you are making use of an app that doesn't have a menu when you tap or double tap your word, you will need to go to settings in order to add it to your dictionary. Under settings, tap Language & input followed by Personal dictionary. The next step is to tap the plus sign button to add a new word. You can add an optional shortcut here as well like "hbd" for Happy Birthday. What's great is that the dictionary can now be synced across your devices, so you don't have to start fresh every time you get a new Android.
Enabling and disabling autocorrect. There is no need to make use of autocorrect if you don't have to. Most third-party apps offer the option to disable it as the stock Android keyboard. You need to head to settings, Language & input, Google Keyboard, and tap on Text correction. You can turn auto-correction on or off, and change other settings like blocking offensive words, suggesting contact names, showing suggestions, and showing next-word suggestions. It is also possible to turn on personalized suggestions, which makes use of Google apps and your typing data to give you spelling suggestions. In addition, in the Language & input section, it is possible to turn on the spell checker and turn it off and also change the language definitely for the spell checker.
Personalizing third-party keyboards. Adding new keywords will include a different process when it comes to using third-party keyboard. In case you make use of Swiftkey, the app will learn from your behavior mostly and it will not correct words you use often. But in case that does not happen you can use the prediction box for this purpose. In Swype it is possible to add new words by tapping on them in the word choice list, you have to long press on a word if you want to delete it from the dictionary. If you use Touchpal, go into the app's settings. In case of Fleksy, you need to swipe up to undo an autocorrect, and swipe up once more in order to ave your word to the dictionary.