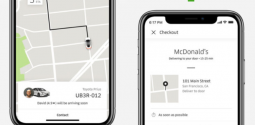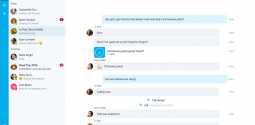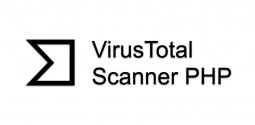"Windows Ink” An exciting New Feature of Windows 10 Anniversary Update
- Naqeeb Ul Rehman
- August 3, 2016
- 1,494
Microsoft introduced "Windows Ink" in Windows 10 Anniversary Updates.
Windows 10 update is filled with huge collection of features and improvements for its valuable users to make them more productive. One of the amazing feature of its Windows Ink feature.
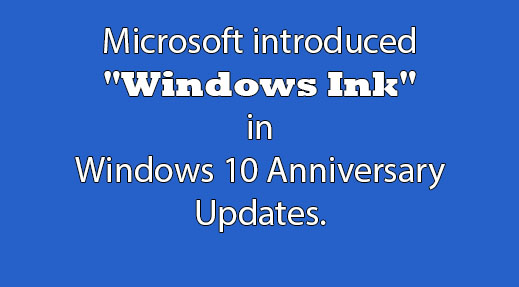
Microsoft has given the name of “windows ink” to its existing pen support and it was available in windows from many years. But “windows ink” has come with new features which will keep its user easier and efficient.
Below is what’s new and improved pen support for the Windows 10 Anniversary updates.
How Windows Ink Feature Works?
“Windows Ink” Feature access through three items, Sticky Notes, Sketchpad and Screen Sketch.
How to Use Windows Ink Feature?
Windows Ink feature will open through a new pen button located in the notification area. In “touch enabled devices”, button comes enabled by default. But the users without the touch support can open the feature by right clicking the Taskbar and choose Show windows ink workspace button.
“Windows Ink Workspace” will show you the four segments. At the top, you will see the icon to open new Sticky Notes, Sketchpad and Screen Sketch. Below user will see the list of recently open applications. At third level, you will find the suggested application list which can also browse through the pen Support. Last part is about the setting of pen support functions where you can customise pen support experienced.
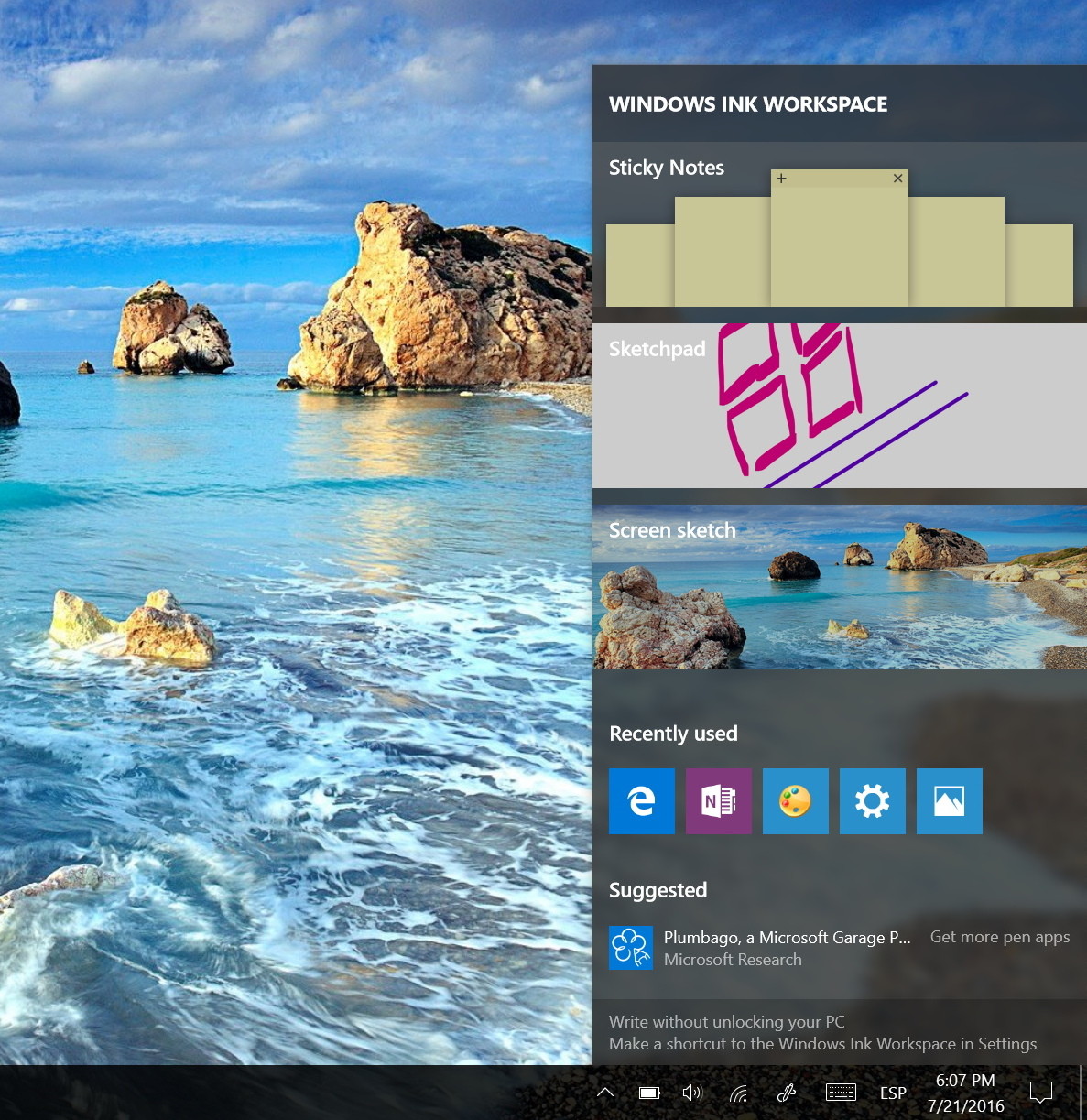
Sticky Notes:
Sticky Notes is the first app of Windows Ink, which is similar to sticky notes which we had in Window Vista. But in Window 10 Anniversary Update, we are getting a new version with advance features, and integration with Cortana.
In last version, we could simply use our keyboard to type the notes but now we can also use pen to write our notes.
When you use sticky notes, a blank yellow sheet will open. When you stop writing you will notice that relevant content such as time and contacts will change in blue colour. This is due to “Cortana” which is creating sense of what you wrote. By clicking the blue text, you can perform different task, e.g, clicking the time you can create a new reminder quickly through “Cortana”.
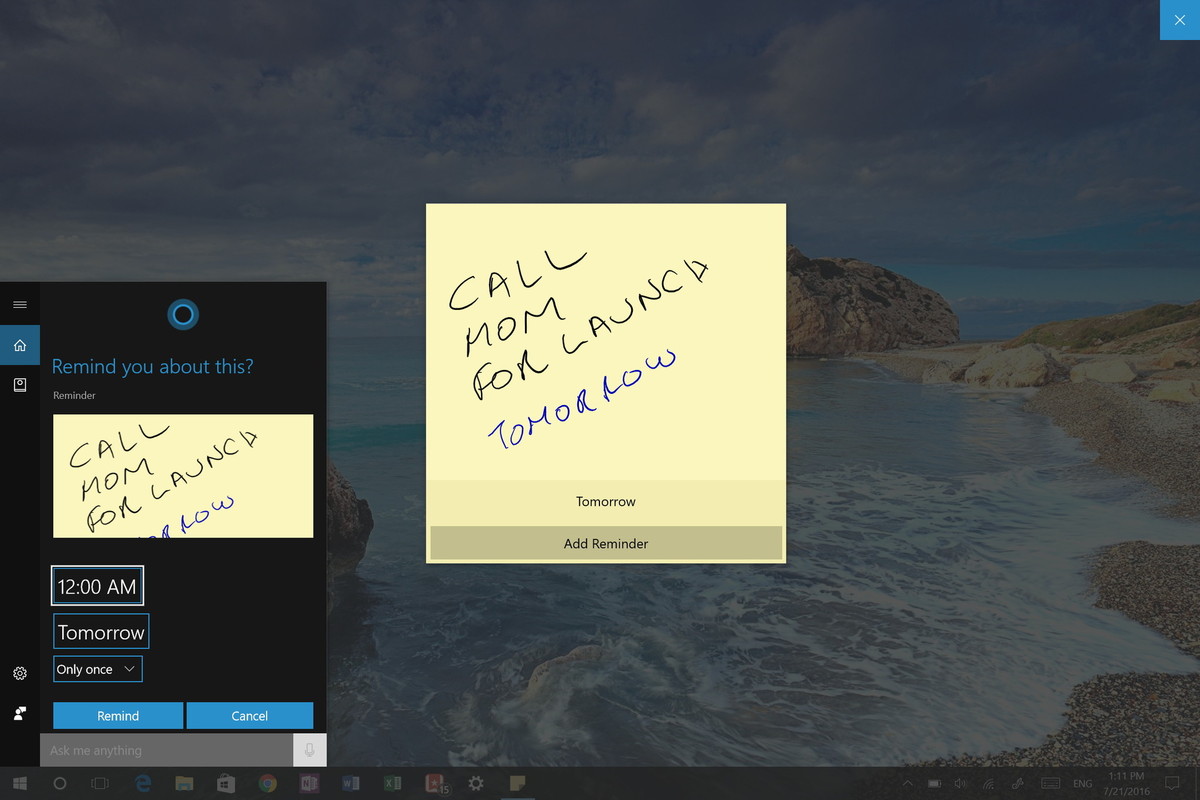
Minimize the sticky notes, click on app icon on the taskbar. it will disappear from desktop
Sketchpad:
Sketchpad is a new app in “Windows Ink” that can be used with “pen or fingers” to sketch and draw anything you want, and solve problems. The main idea with Sketchpad is to sketch any idea quickly and allow your hands to work more naturally.
Sketchpad is very basic but it comes with many tools that are completely useful for most common pen task. Tools are located on top right corner next to close tab. If user want to erase any unwanted data just click on Erase button.
If you want to use your fingers instead of active pen, you can click the hand button to draw any sketch. More tools you can find in Sketchpad are undo and redo, copy image, and paste it into any application like word and you share also with any social media.
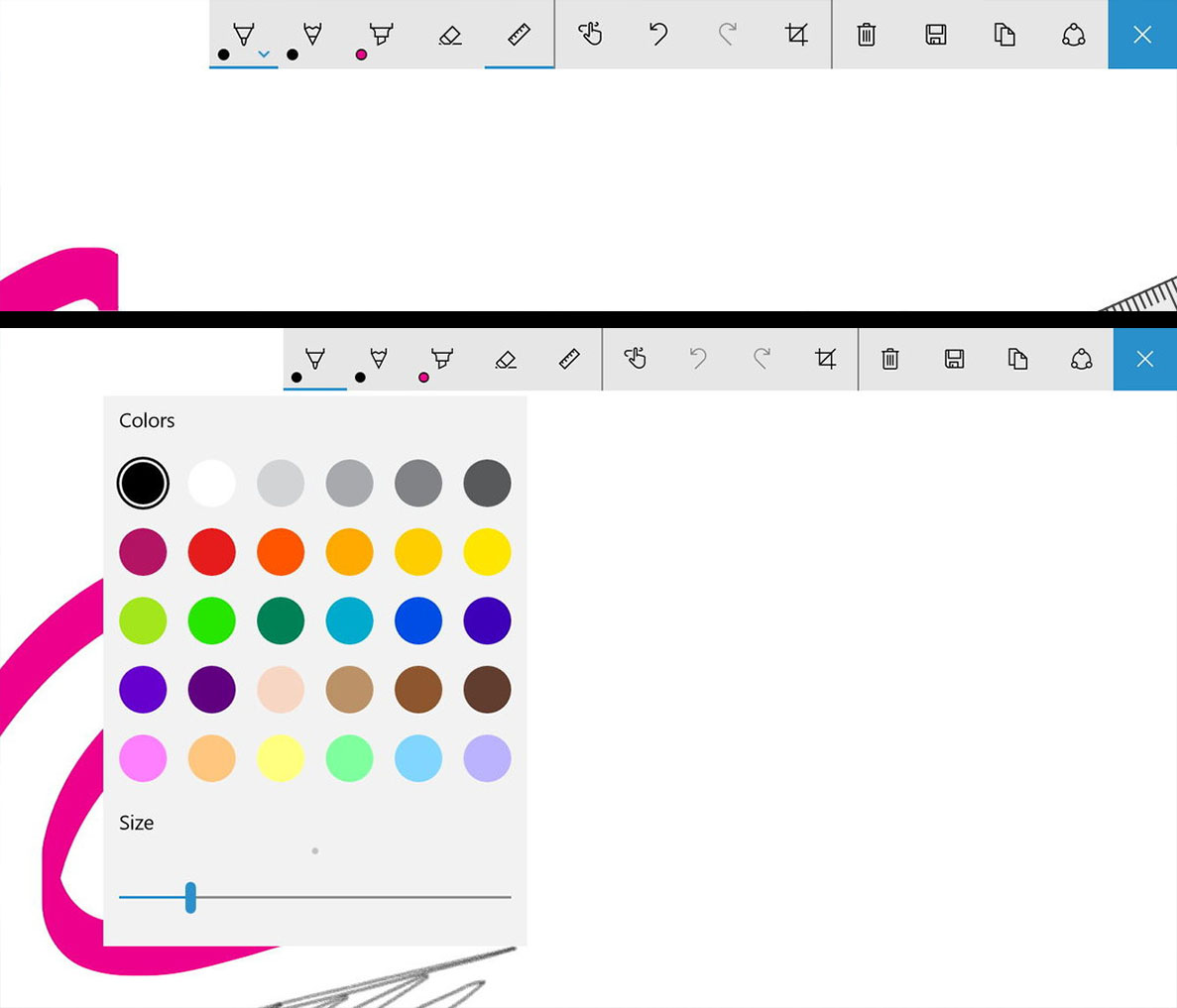
Most unique feature of Sketchpad is its “digital ruler” which a user can use to draw straight lines in any drawing same like a piece of paper.
Most important thing to keep in mind while using Sketchpad is you can’t edit your sketch once you saved it, as well as you can’t re-open your sketch again. Furthermore, you can’t create new sketch until you deleted the previous one.
Screen Sketch:
Finally, Window Ink has “Screen Sketch” feature through which a user can draw sketch on screenshots at anywhere in desktop with pen.Sketchpad and Screen Sketch look like same but they have some differences also.
In Screen Sketch user takes screenshot of anything on desktop and there he can make the changes with tools but if user move away from desktop the sketch can’t saved and user has to start a new sketch.
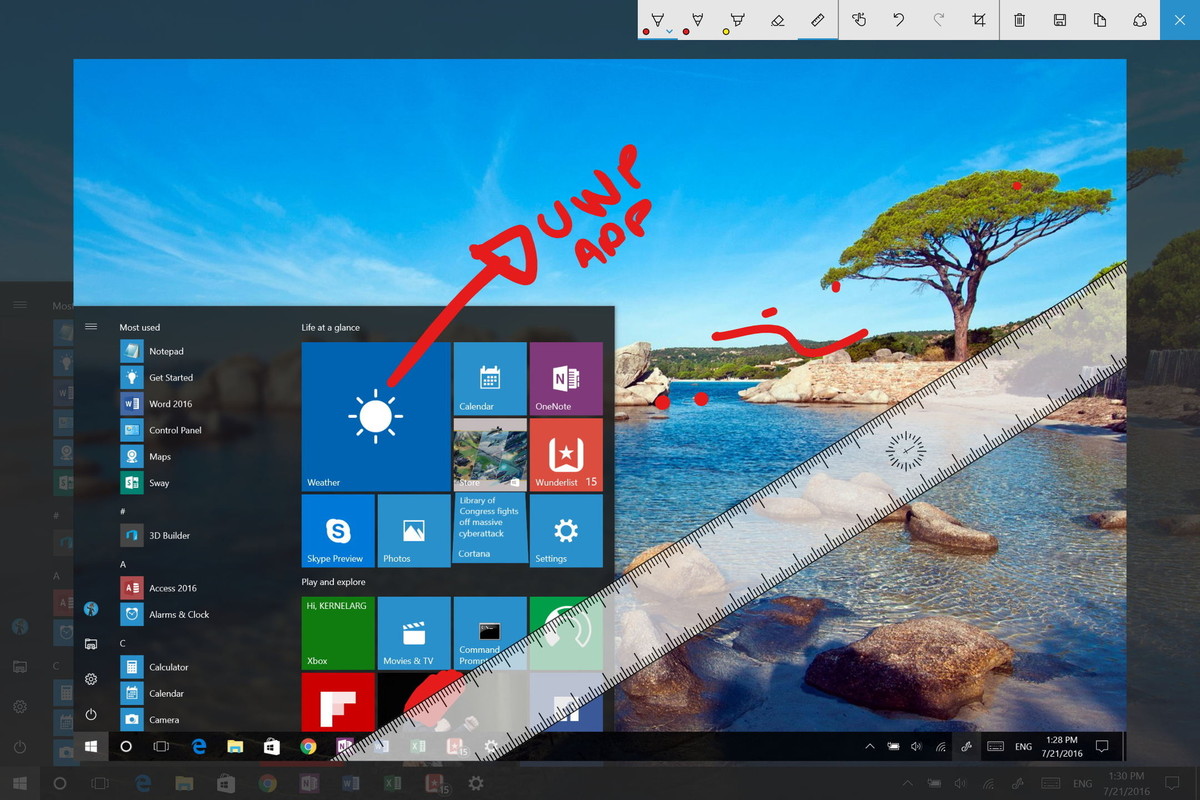
Summary:
Be updated that Windows Ink is under progress and Microsoft has promised to improve the experience over time with future updates.