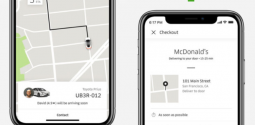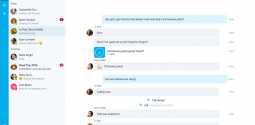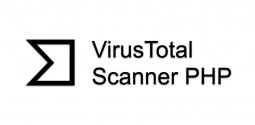How to remove Omiga Plus?
- Qayyum
- December 23, 2015
- 63,397
The Omiga Plus virus is a nasty piece of work and usually turns up when installing free software. What it essential does is hijack your browser (Mozilla Firefox, Google Chrome, etc), change the settings and replaces the homepage and default search engines to isearch.omiga-plus.com. It may seem harmless enough but it also is known to change browser shortcut targets making it next to impossible to make any personal changes to the homepage/default homepage settings.
Removing Omiga Plus virus from Google ChromeRemoving Omiga Plus virus from Mozilla Firefox
Removing Omiga Plus virus from IE
Removing Omiga Plus virus from Safari
Moreover, it channels a swarm of infected pages to your browsers through redirection. And trust us when we tell you – that’s a bad thing. But what does this little virus want from you anyway? It’s actually so simple, it is eloquent. You see Omiga Virus does not fall into the category of malware or virus even (although we’d like to believe it should!). It is a clever little adware which gets through to your system through deceptive means. It slips through the cracks and onto your system as a potentially unwanted program (PUP). Now how, pray tell could you possible let that fly past you? Easier than you would imagine. You see when you start to download free software (in the industry that is ‘bundling’), hidden in the mix are these PUPs. Once they get into your system they get to work on your browser. So when your homepage is replaced and you start using the isearch.omiga-plus.com search engine, it will redirect a host of commercial pages. And when they turn up, their popularity rises, traffic is increased and there is an increase in their page ranking search results since they came through the Omiga Plus virus. So what you would mistaken for genuine search engine results are actually rigged to benefit these commercial pages. The sinister side to all this is that a harmless click increases the chances of serious security infections. Once again – that’s a bad thing.
So now you know what you are dealing with, how are you going to get rid of this mangy virus? Well, preventive measures are always the best route in these instances. So in order to steer clear of this deceptive adware, take extra care when downloading free software. Use a download client to decline any installation of additional browser plug-ins, toolbars, etc. Also when downloading, opt for the ‘Advanced’ installation option which will help reveal any bundled adware and allow you to cancel.
Despite your diligence, it is a big wide Web and sooner or later, you may very likely end up with the Omiga Plus virus embedded in your browser. In this scenario, take a vigilante approach; don’t use its search engine and avoid the displayed ads like the plague. Then you should go to work on uninstalling this adware.
How to remove Omiga Plus Virus
- Go to Start>ControlPanel or press Windows Key->Search and enter Control Panel (Windows 8)
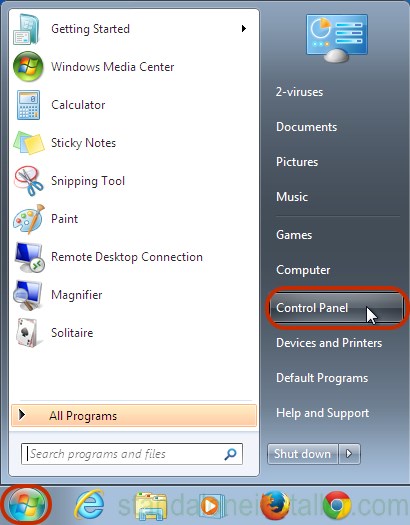
- Select Uninstall Programs
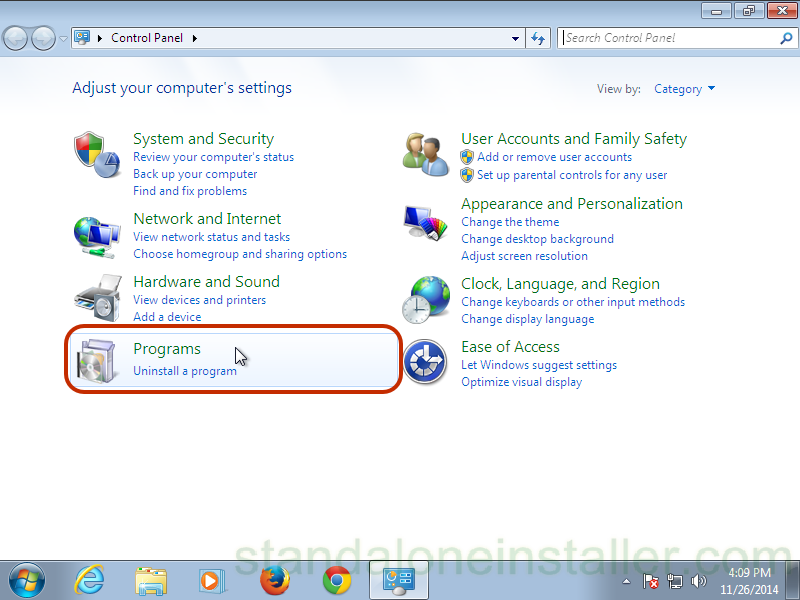
- View the list of programs and select any related to Omiga Plus virus
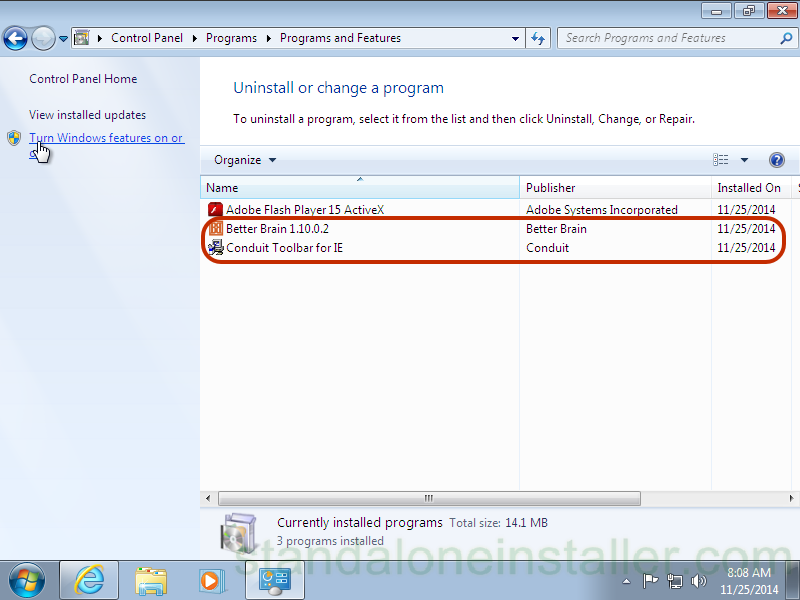
- Move cursor over Uninstall and click
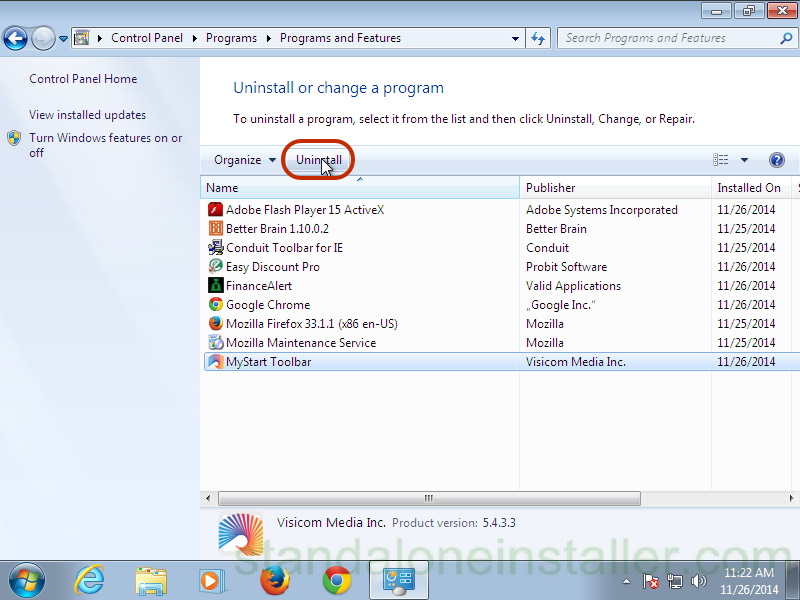
- If you are having problems as to identifying those programs related to Omiga Plus, it is highly recommended using an antimalware program such as Spyhunter, Malwarebytes and Stopzilla which will efficiently hunt out those such programs giving you a better chance of eradicating the problem altogether.
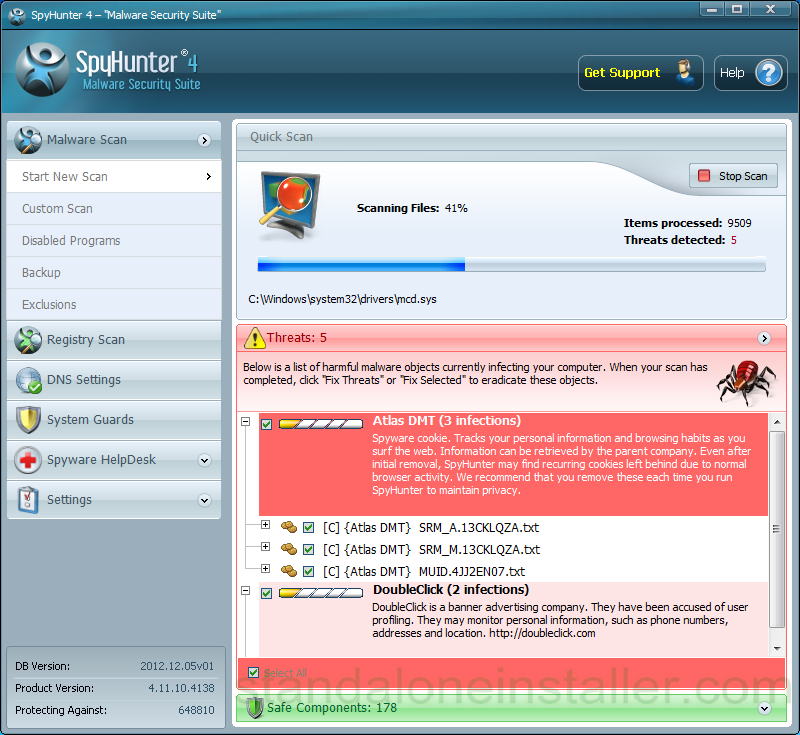
Now this is the first step to being Omiga Plus free. Next you will need to check your browsers.
Reset browser settings
- If your browser will only open up Omiga Plus start-up page, move cursor over browser shortcut and right click it and go to Properties in the pop-up menu.
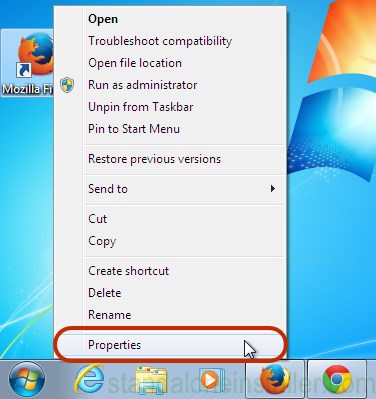
- From this window, select shortcut tab:
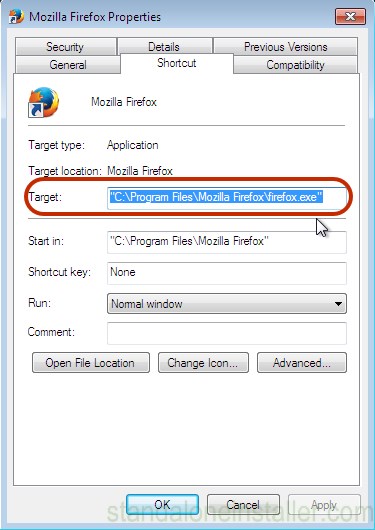
- In the field Target, delete Omiga Plus. You’re all set.
Removing Omiga Plus virus from Google Chrome
- On the browser toolbar, select the icon which has three horizontal lines. Select more tools and move across to Extensions.
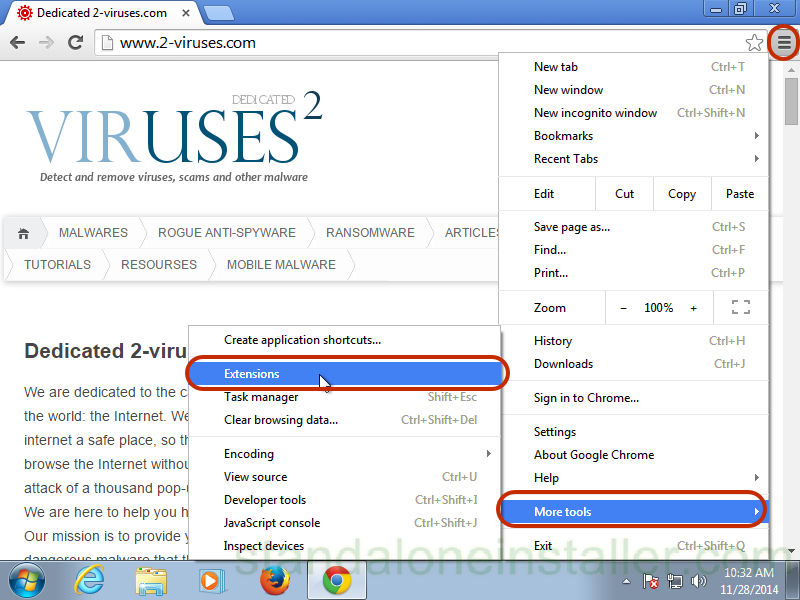
- Select all programs related to Omiga Plus and proceed to delete them.
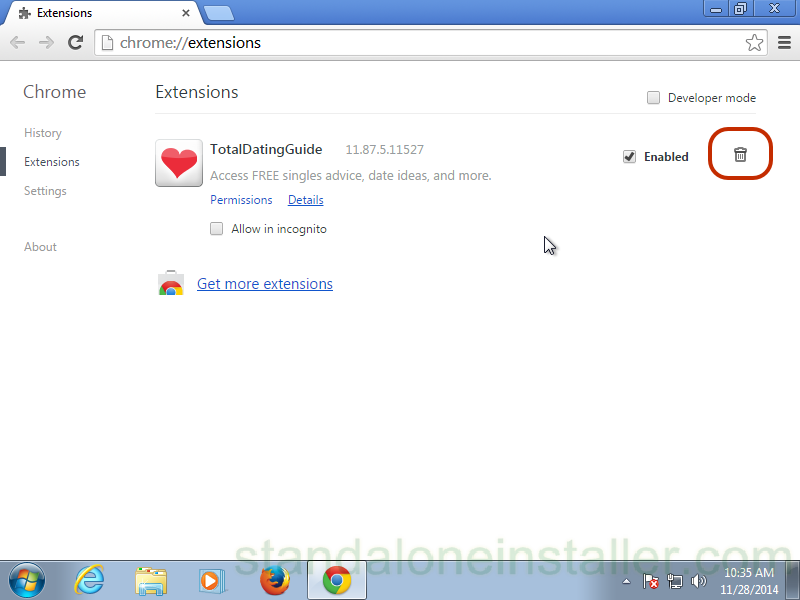
- Now, click on the 3 horizontal lines in the browser toolbar again and select Settings.
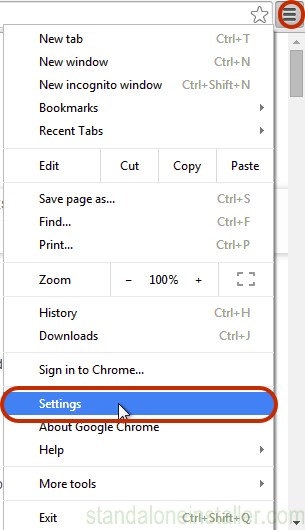
- Select Manages Search Engines

- Systematically remove all unrelated search engines until you are left with reputable engines.
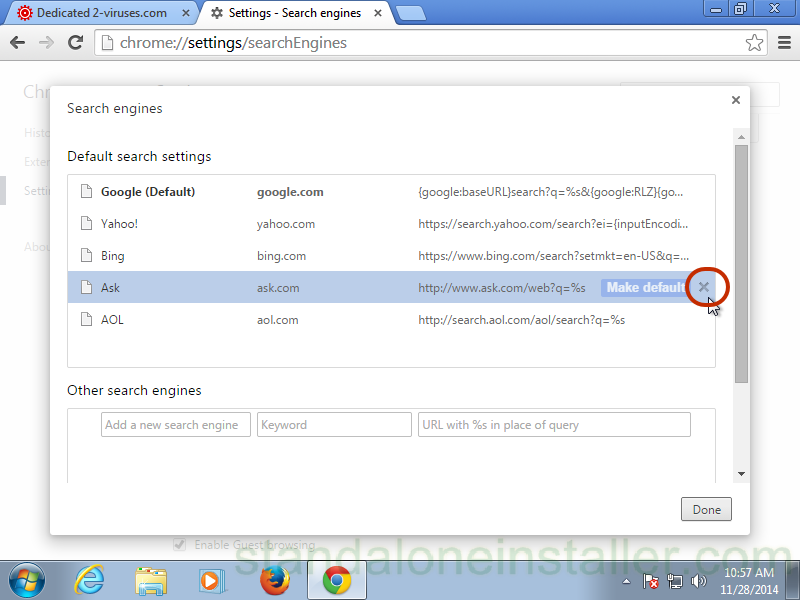
- Return to settings and on Startup choose Open blank page (you can remove undesired pages from the set pages link too)
- Once you see your homepage has been changed, click on Chrome menu on the top right corner, select Settings and then Open a specific page or set of pages and click on Set pages.

- Proceed to delete malicious search websites at a new Startup pages window by clicking “X” next to them.
- Again, click on the 3 horizontal lines icon on a browser toolbar and select Setting and click on Manage search engines.

- From there, remove malicious search websites in a new Search engines window.
If you are still experiencing problems due to omiga-plus virus, reset the settings of your browser to its default settings as detailed below.
Reset your browser’s settings
- Click on the three horizontal lines and choose Settings
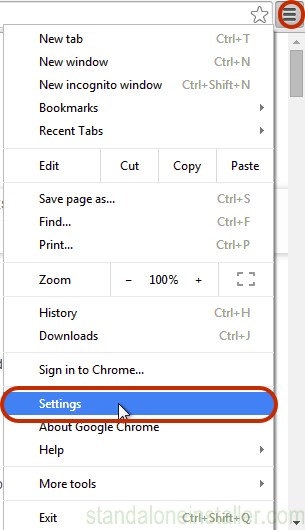
- Click on the Reset browser settings button at the end of the page
- Click on the Reset button on the confirmation box.
If you still cannot reset your browser after these steps, it is highly recommended you use and anti-malware program
- Click on the three horizontal lines and choose Settings
Remove Omiga Plus virus from Firefox
- Go to the menu button on the top right corner of a Mozilla window, click and select the “Add-ons” icon (Or press Ctrl+Shift+A on your keyboard).
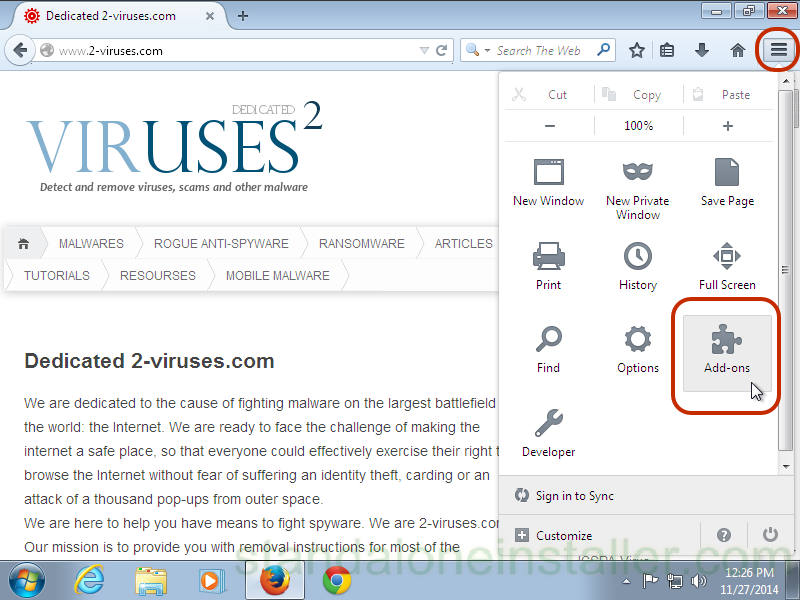
- View the Extensions and Addons list and proceed toremove everything Omiga Plus virus related. If you are not sure what should be deleted and what not, opt for those programs you do not recognize or anything which is not made by Mozilla, Google, Microsoft, Oracle or Adobe.
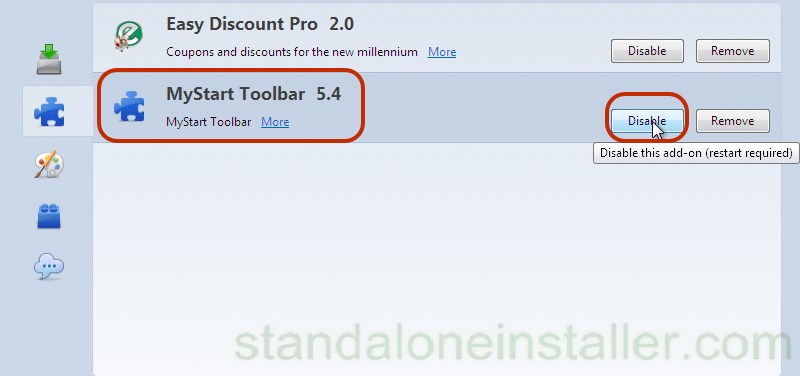
- Type in the URL bar “about:config” and hit enter. This will open the settings page
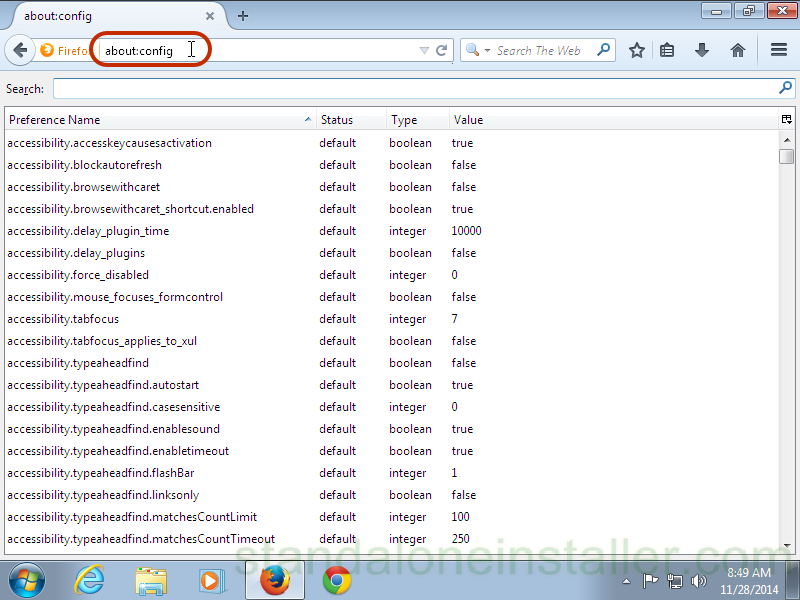
- Type “Keyword.url” in the search box. Right click and reset it.
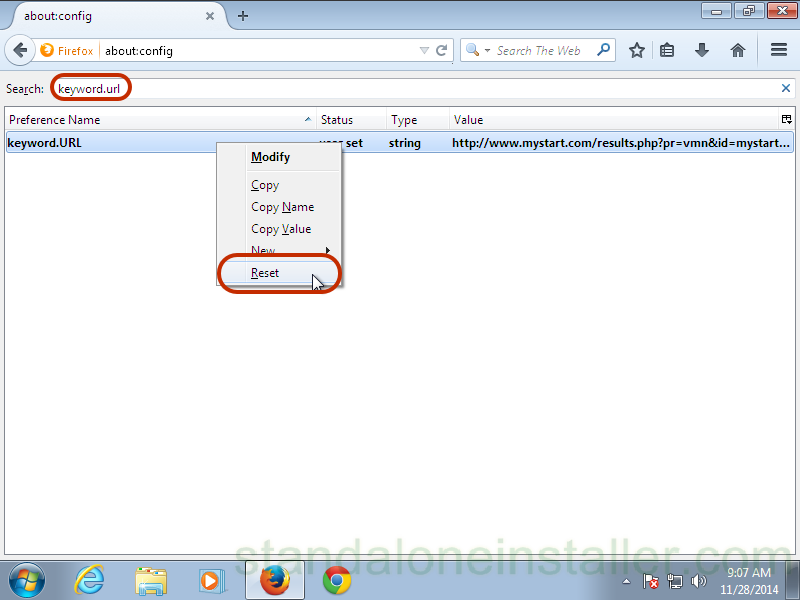
- Once the settings revert, scan with an anti-malware program. Should the scan come up clean then close Firefox, open file explorer and enter%AppData% in the address bar. Enter user.js in the search box and if this file is shown, rename it and start Firefox again. You will have to repeat the steps above.
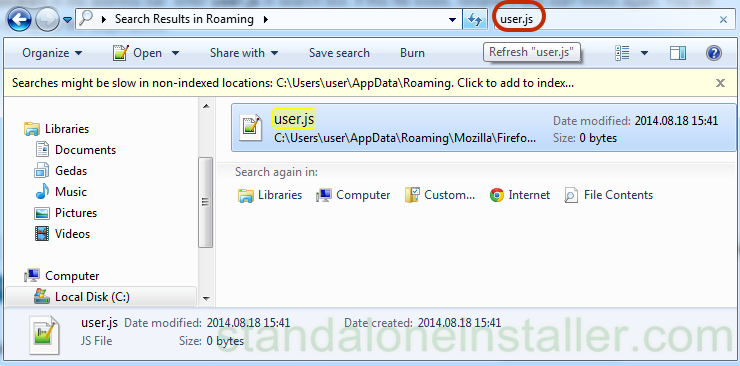
- In the case your homepage was changed, go to Firefox menu in the top right corner, select Options-> General. In the homepage field, type in a preferred URL and click Restore to Default.
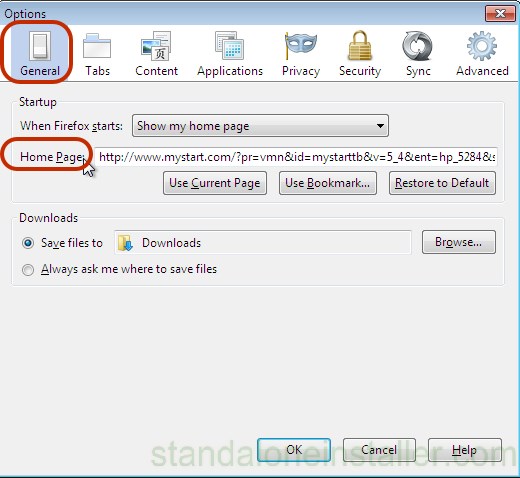
Reset your browser’s settings
Again, this is an optional step but it can be beneficial and it is recommended you cover this step.
- Go to Mozilla Firefox menu and click on the Help button
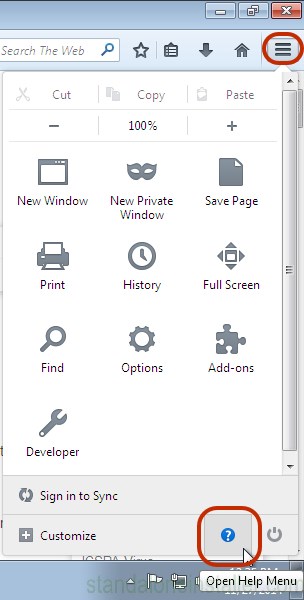
- Select Troubleshooting Information
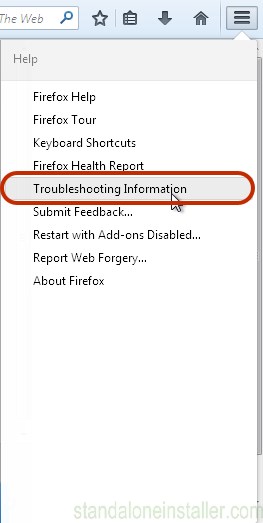
- Click Reset Firefox
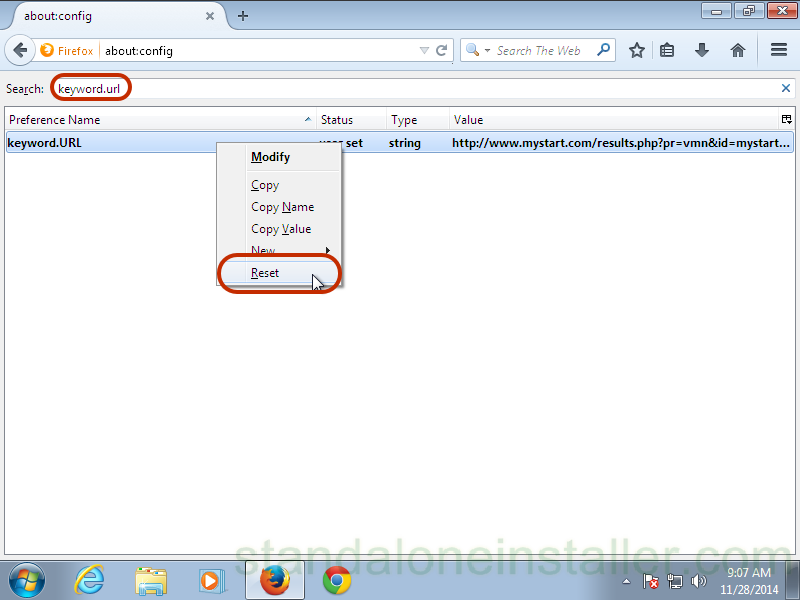
- A confirmation box will pop-up where you should again select Reset Firefox
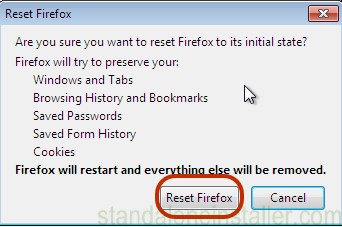
If there is still a problem, it is advised to run an anti-malware program to help get to the root of the problem.
- Go to Mozilla Firefox menu and click on the Help button
Proceed to repeat the above process with the following;
“browser.search.defaultengine”
“browser.search.selectedengine”
“browser.newtab.url”
These steps will ensure that the search page won’t launch on every new tab.
How to remove Omiga Plus virus virus from Internet Explorer (older versions)
- On the right of the search box, there is an arrow. Click on that .
- For IE8-9, choose Manage Search providers For IE7, click Change search defaults.
- Go through the list and remove the Omiga virus
- Click on settings button (the clog button) on the browsers toolbar.
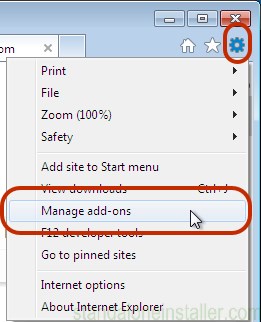
- Go to Toolbars and extensions and proceed to remove everything related to omiga-plus virus and items that are made not by Google, Microsoft, Yahoo, Oracle or Adobe
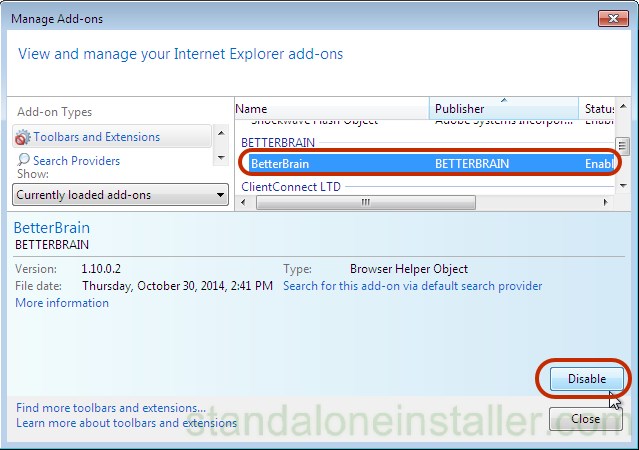
- Select Search Providers
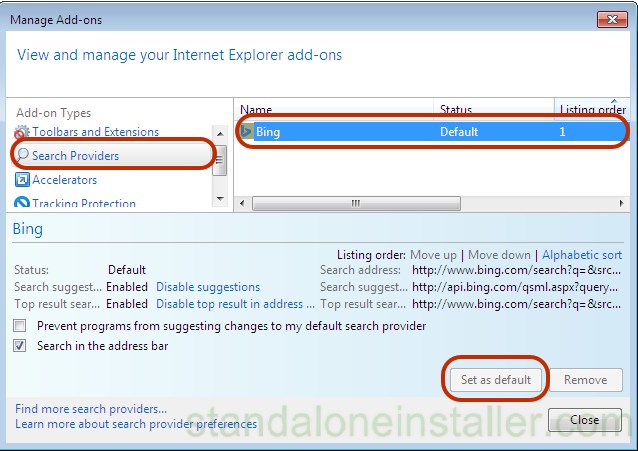
- If these search providers is not available, Find “Find more search providers” in the bottom of the screen click it and install Google.
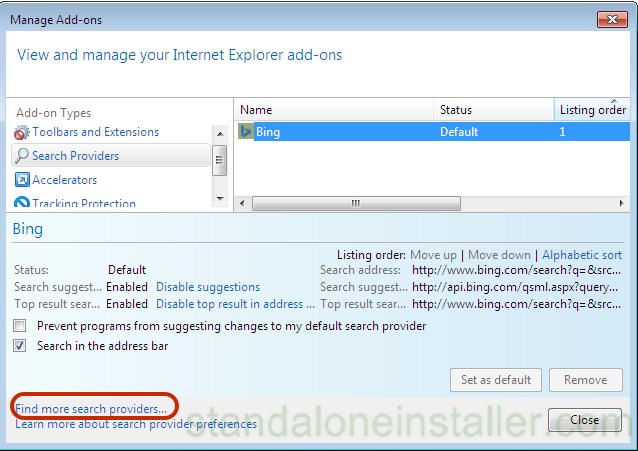
- Close the Options.
- Should your homepage have changed, click Settings again from the browser toolbar and select Internet options. Choose General tab and enter a preferred URL to the homepage field and click Apply.
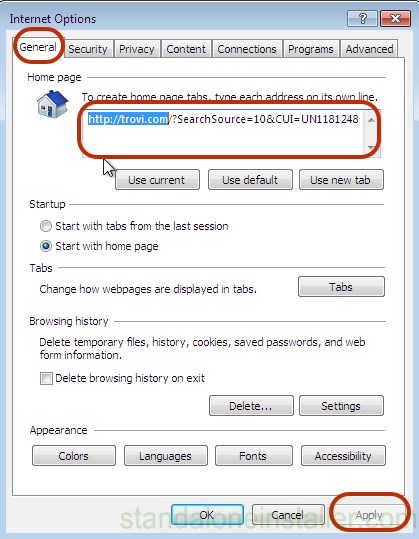
- Select Settings and then Internet Options
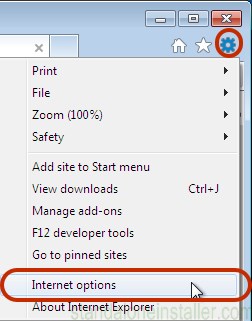
- Select the Advanced tab and click Reset
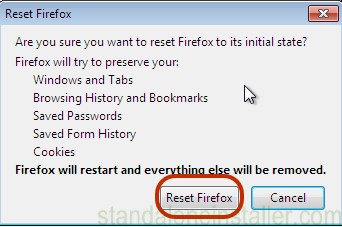
- Check the “Delete personal settings” checkbox and click on the Reset button.
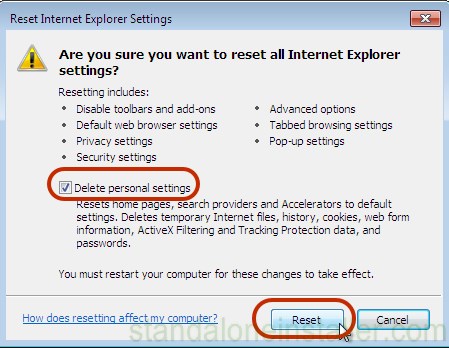
- A Confirmation box will pop-up which you can close
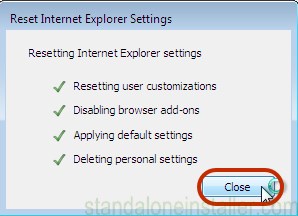
How to Remove Omiga Plus from IE 11
In the case are still experiencing problems due to Omiga Plus Virus then follow these steps.
Reset browsers settings
And in the event the problem still persists after going through all these steps, use an anti-malware to help you get rid of the Omiga Plus virus.
How to Remove Omiga Plus virus from Safari
- Go to the Safari menu on the top left side of the screen and select Preferences
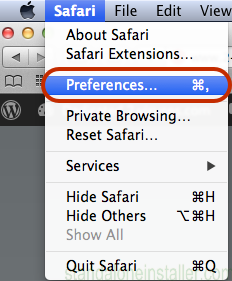
- Then choose Extensions and uninstall all suspicious extensions listed including the omiga-plus
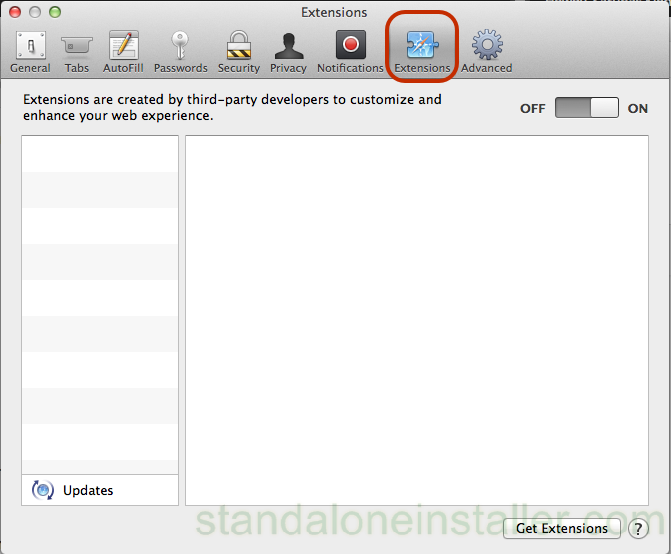
- Your homepage should change after this. If it does not, click on Safari menu on the top left corner of the screen, select Preferences and choose General tab where you can enter preferable URL to the homepage field.
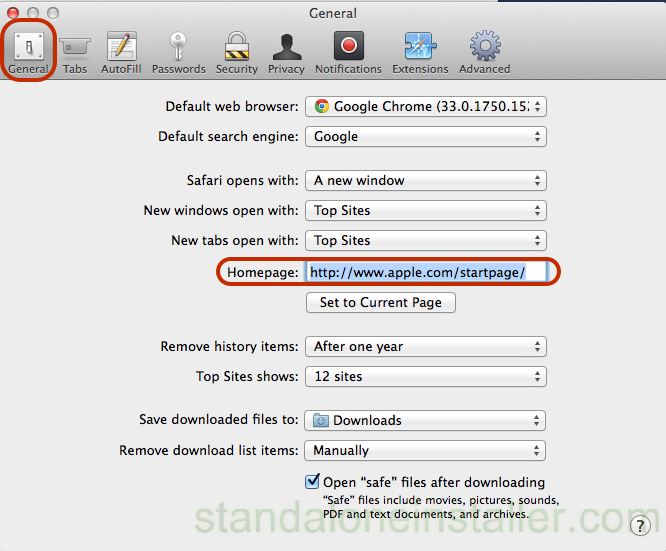
Reset browser settings
Follow these steps if you are still experiencing problems
- Go to Safari menu and select Reset Safari
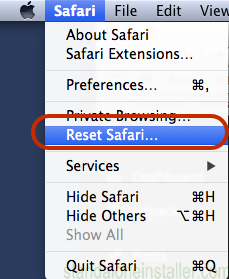
- Review the list shown and select all options you want to reset. They are usually all pre-selected. Click on the Reset button.,
If the problem has not been resolved, it is recommended you utilize a good anti-malware program to rid you of this issue.