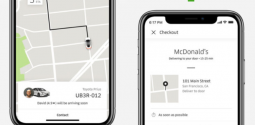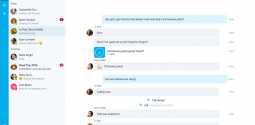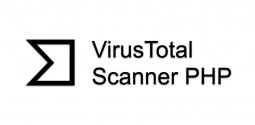How to Fix High or 100% Disk Usage in Task Manager for Window 10, 8, 8.1 & 7?
- Qayyum
- July 21, 2016
- 4,421
What is High or 100% Disk Usage in Task Manager
High/100% disk usage in task manager in (windows 7,windows 8 and windows 10) means your Ram is completely utilised by the operating system. Due to which speed of your system is reduced and system can be hanged most of the time.This issue is very irritating all the time and you might think that your system has some hardware problems but in actual this is not a hardware problem at all. Actually this problem is related to virtual memory of the computer like Ram.
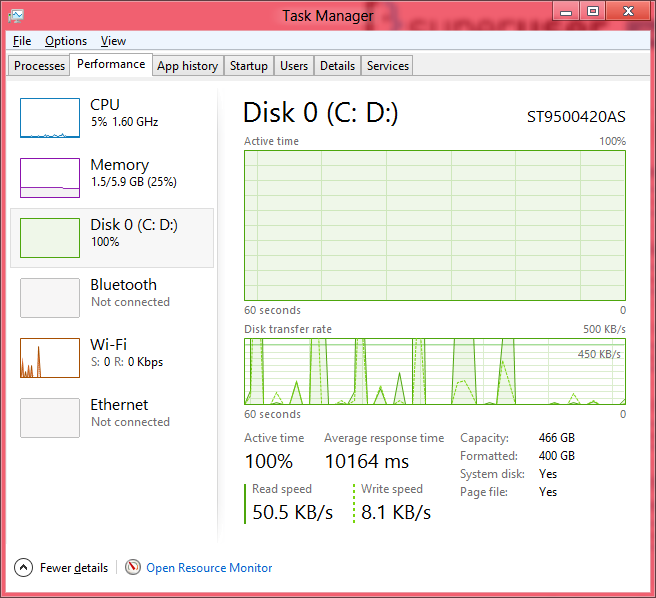
Now question is how to lower disk usage in task manager from 100% to lower side? There are two very simple and ever easy steps by following them you can free your disk usage 100, which are as under:
1st Method: How to fix 100 disk usage for windows 7/8 and 10?
Step 1: Go to "Start menu" and type in search menu "View Local Services" and press Enter as shown in the figure:
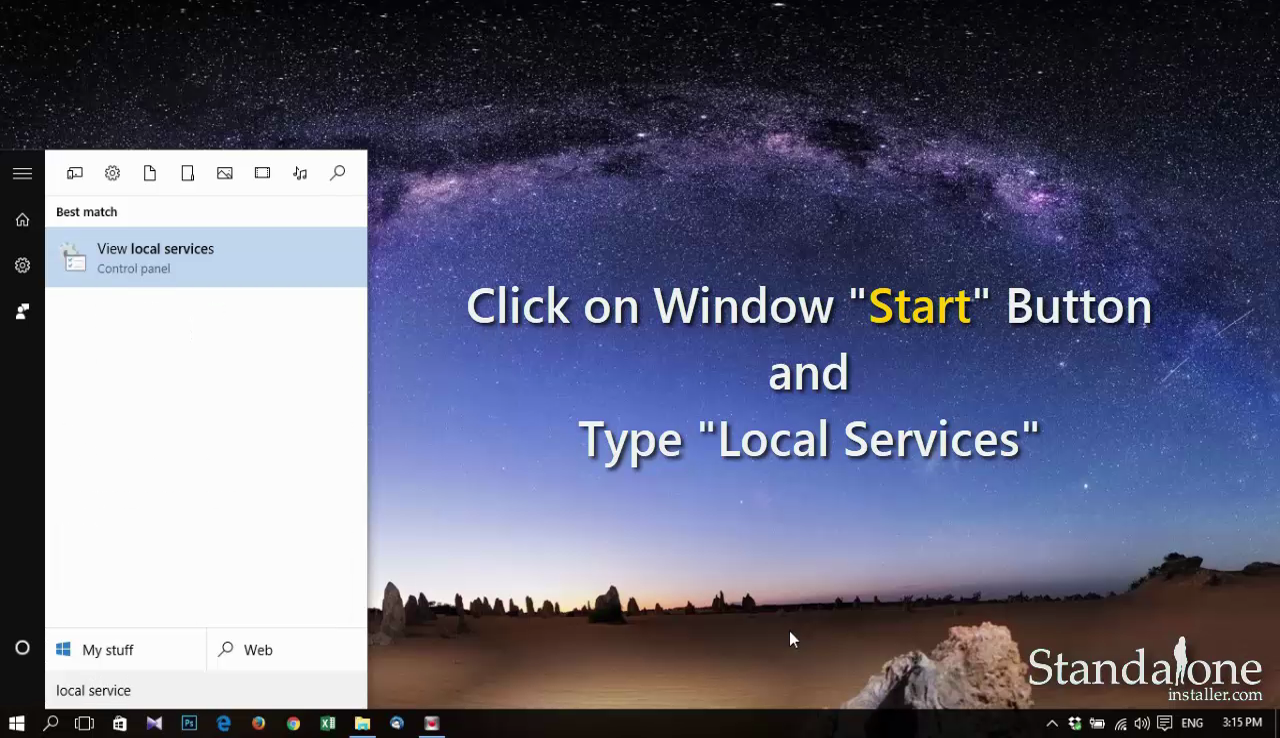
Step 2: Find "Superfetch" by dropping down the list or just type its spelling from the list availabe in new dialoague box as below:
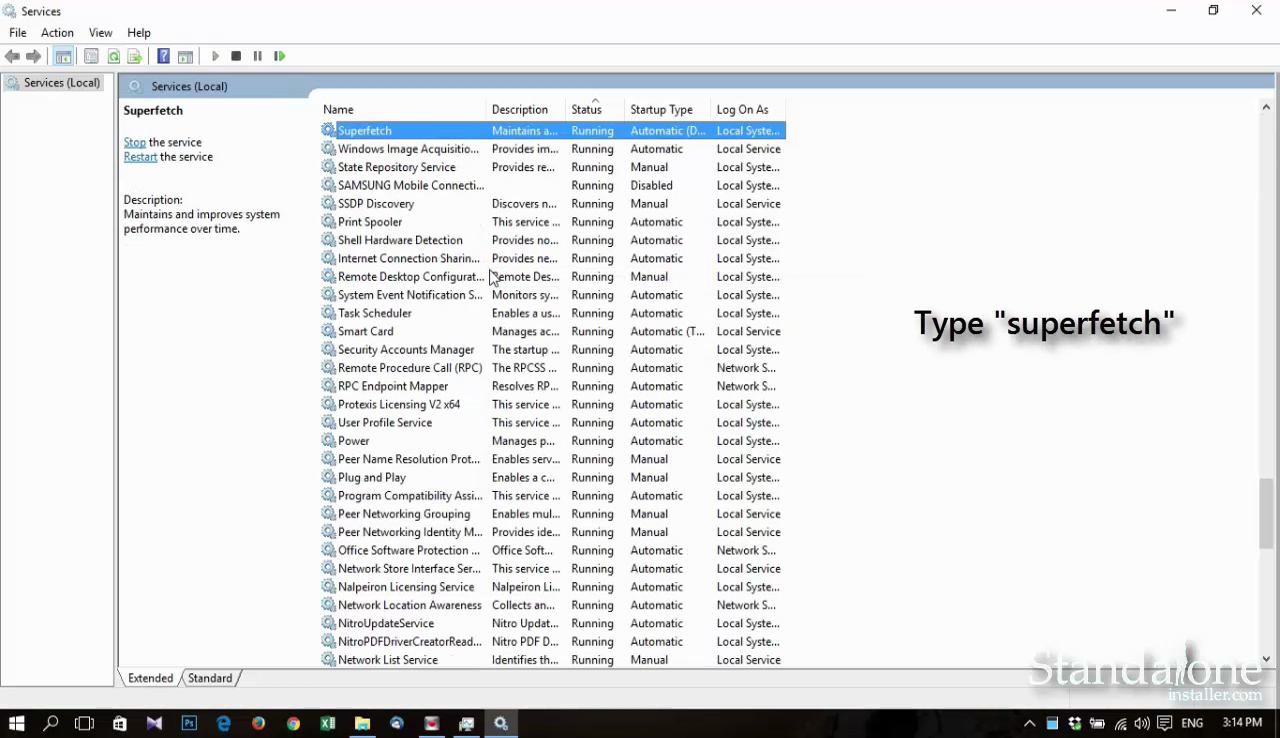
Step 3: Right click on "Superfetch" and click on Properties as shown in figure:
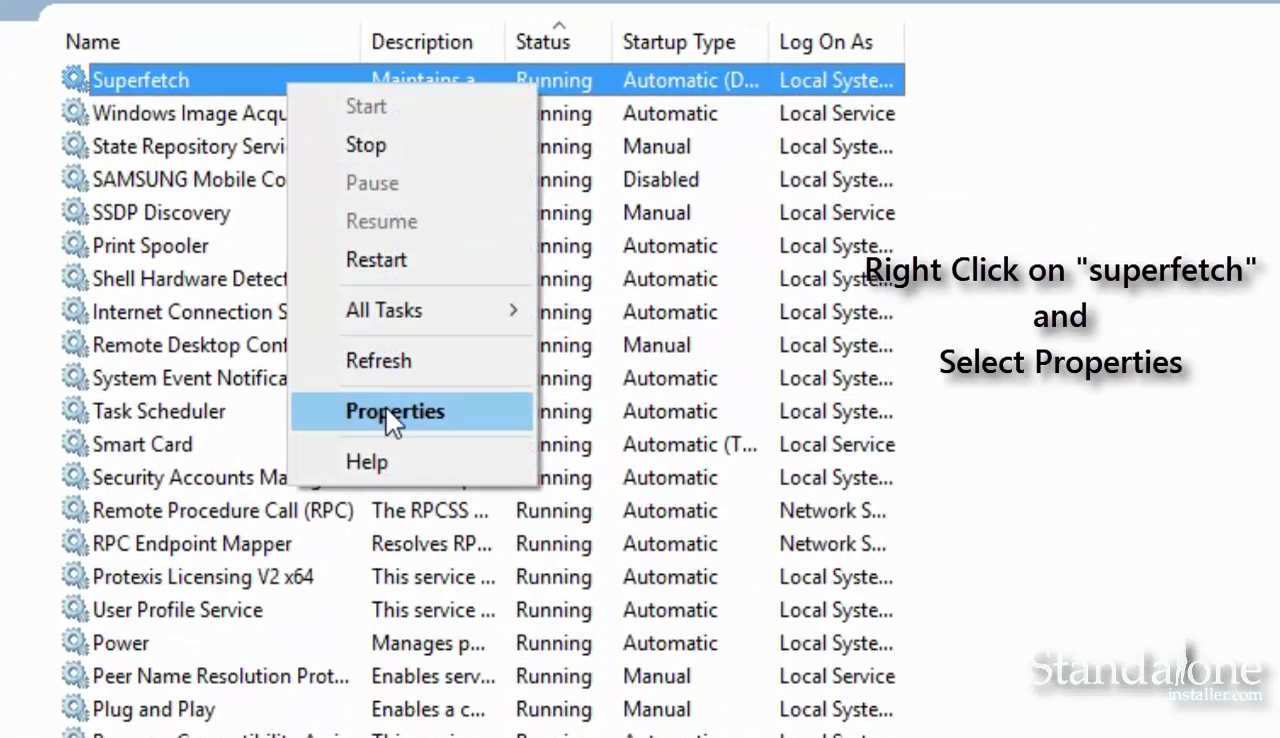
Step 4: From Superfetch Properties Dialogue box click on startup type tab and select Disable and Stop it as shown below:
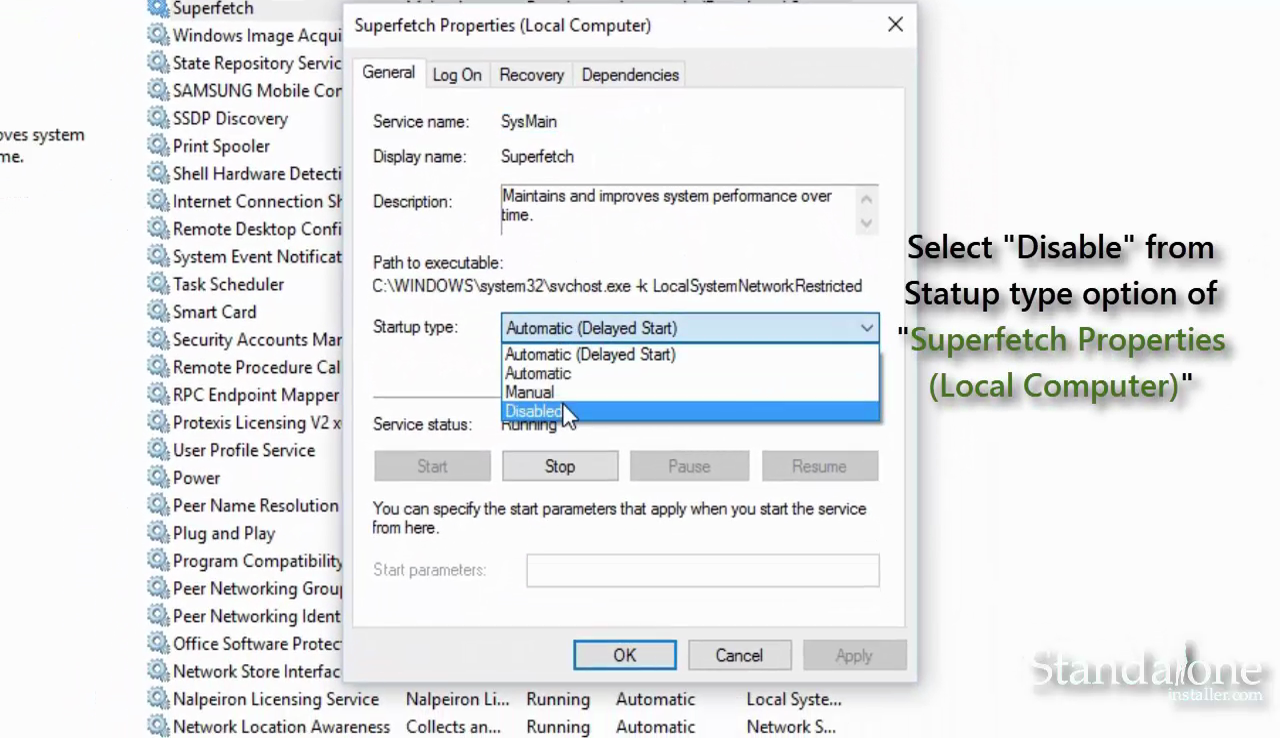
Step 5: When Stop bar complete, select Apply then Ok.
So by applying above simple process you can free your task manager disk 100% to below and your system will work smoothly. So no need to worry about your 100% disk usage anymore.
Anyhow if you are using window 8 or above feel above procedure complicated to apply you can try another easy step which is described as below:
2nd Method: How to Reduce Disk Usage 100 Percent to Normal (Specific for windows 8/8.1 and 10):
Step 1: Right click on "Taskbar Menu" and click on "Start Task Manager" as shown in figure below:
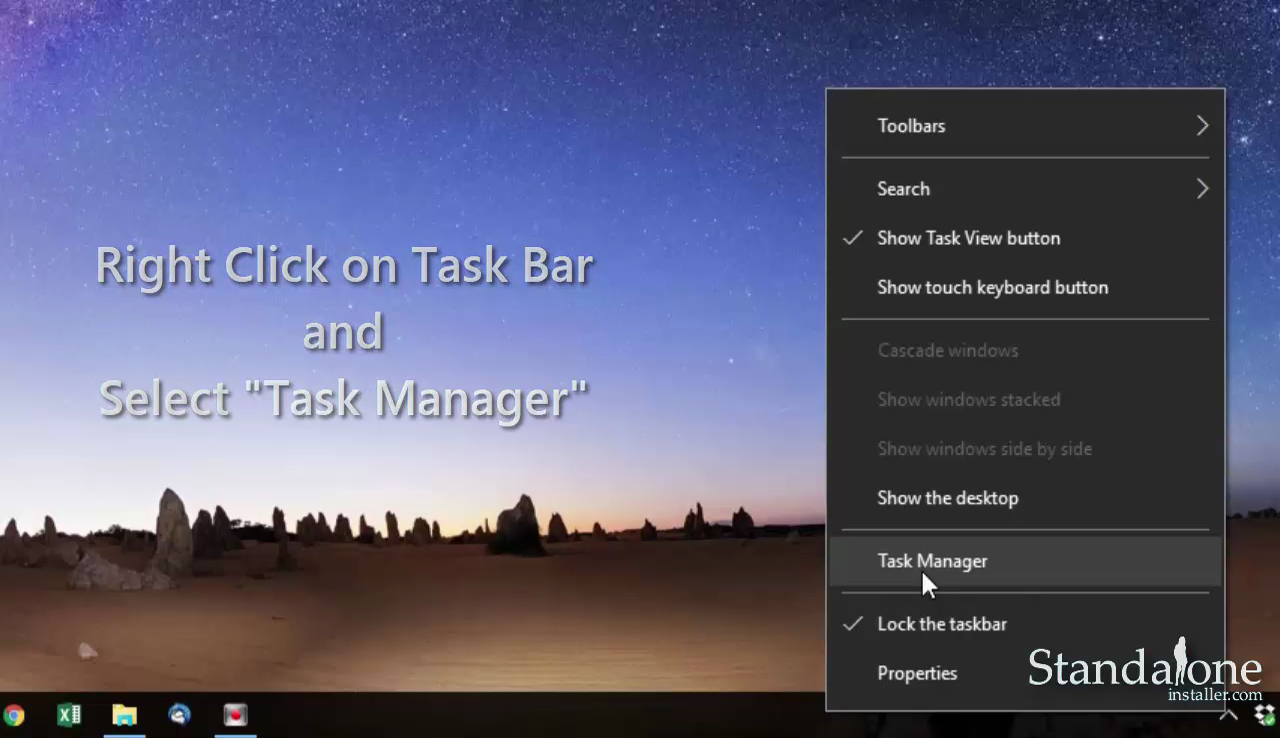
Step 2: From the new dialog box click on "Services" tab from the menu as shown in the below picture.
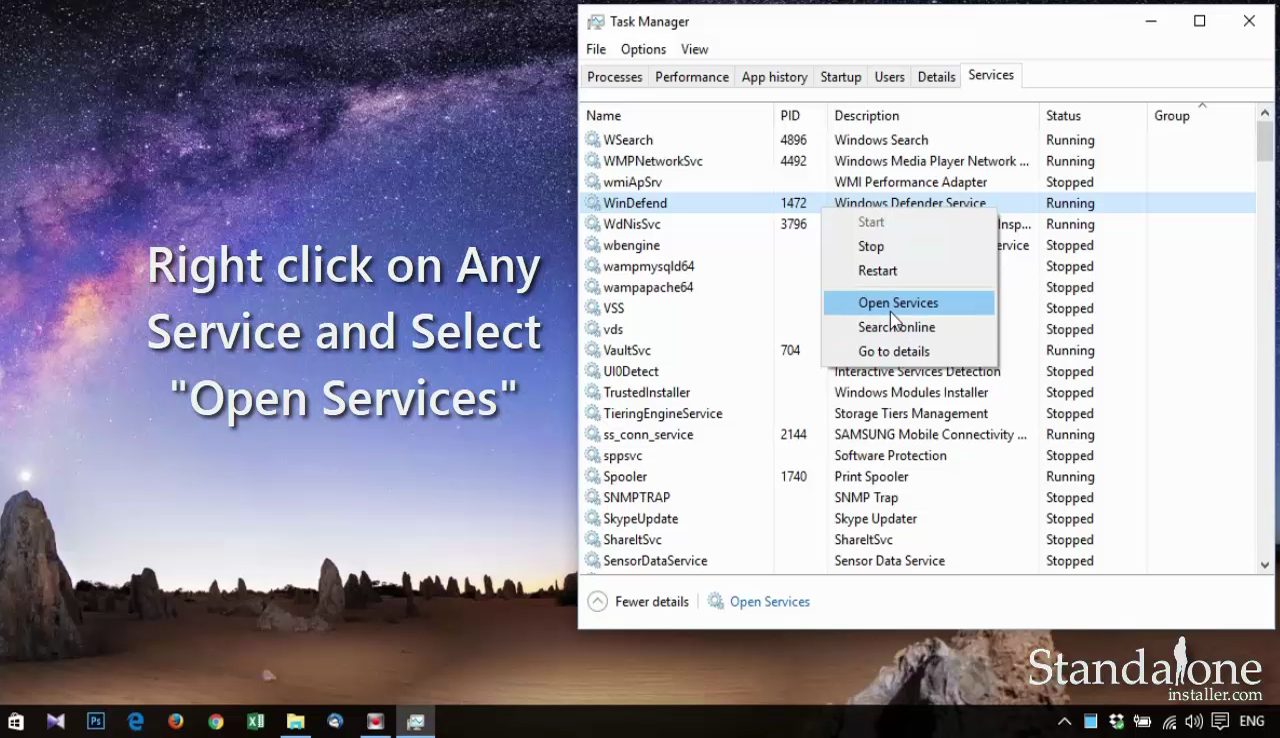
Step 3: From "Services" menu right click anywhere and select "Open Services" as you can see in figure below.
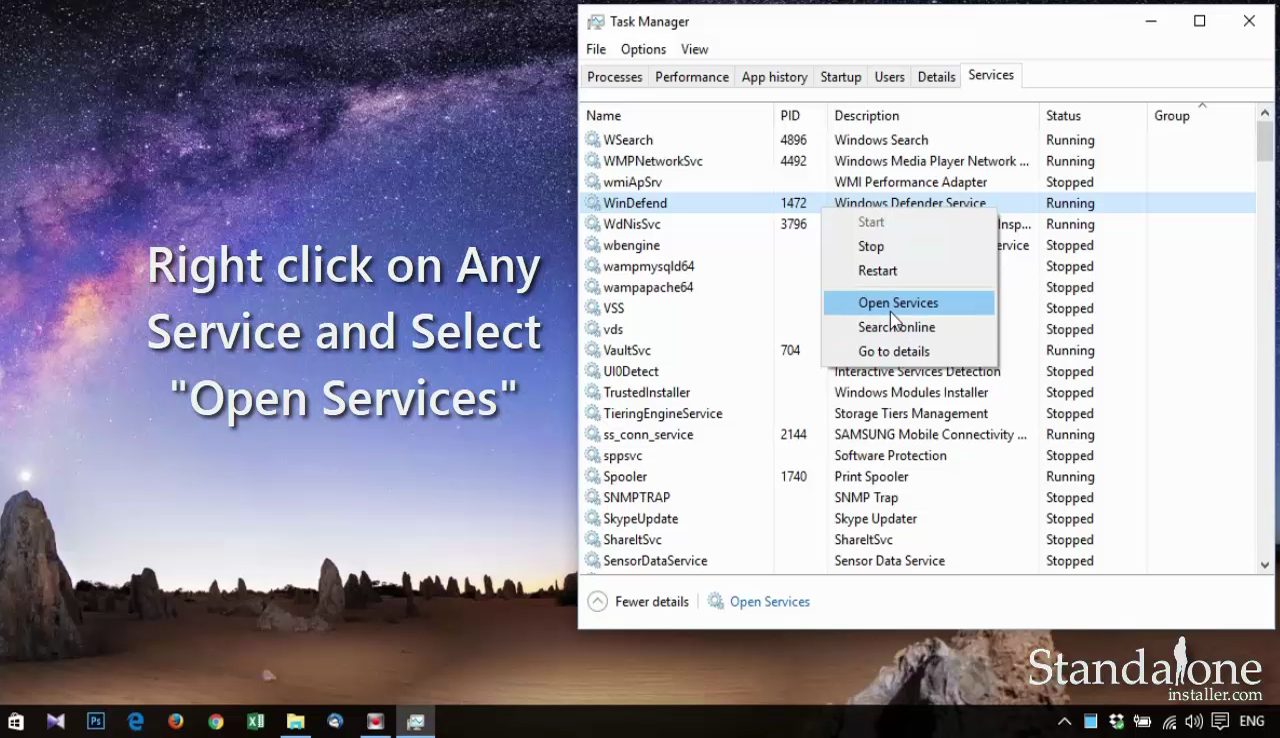
Step 4: Once "Services" window opened, follow from Step 2 of 1st Method (Mentioned Above) to onward.
So by following above both functions you will be able to fix the issues of high/100% disk usage in task manager.
Watch this Complete video for step to step guidline that How to Lower Disk Usage 100.
One important thing to avoid this issue is to check at regular intervals about your hard disk usage 100% and should be fix it regularly for a smooth functioning of your disk usage.
Update: 16th August, 2016
If you are still facing this one. Then there is one more cause to this is that Windows own Antivirus Program is scanning the whole system but it's not completing the scan somehow and eating u the resources. So try to Install BitDefender and make it your default antivirus program (Note: warning on this download page is false positive.)