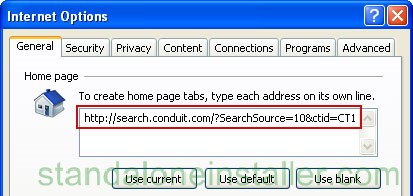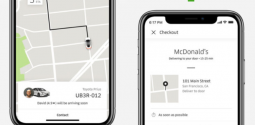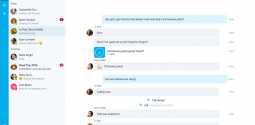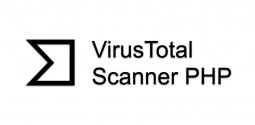How to Remove Conduit from Browser (Google Chrome, Mozilla Firefox, Internet Explorer)
- Admin
- January 13, 2016
- 1,139
How to Remove Conduit from Browser (Google Chrome, Mozilla Firefox, Internet Explorer)
So you installed the Conduit toolbar because you were impressed with their work on cloud-based technology and the solutions they could provide you with. This is understandable seeing as this Israeli based internet company has been very successful and proves to be a promising set-up working to your needs. However, the conduit search is not so impressive. It comes, as most often all malware does, bundled with other software downloads. Although it may not seem malicious in any definitive way, it is a menace in that it overtakes your browser without your request and many users have complained that it redirects the user search queries and change Internet homepages.
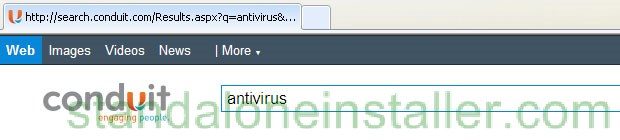
Now the problem arises when you try to remove conduit from your system. The conduit toolbar is easy enough to remove. But the conduit search – not so easy. But have no fear because if you want to learn how to remove conduit from your system permanently – then read on.
Steps to remove conduit
Step 1
Get out there and download a reputable anti-malware to scan your whole system. This should help clear up your problem leaving you free to carry on your browsing in peace. However, in the case you still have conduit on yr system – then it will mean you will have to take drastic measures to remove conduit altogether. So I suggest you roll your sleeves up and get started.
Step 2
Conduit more than often piggybacks onto your system in bundled software which maybe unreliable and questionable. get an automatic software update tool to seek out any potential vulnerable programs on your system.
Step 3
Go to Start Menu and Control Panel and from there go to Add/Remove Programs. For those of you using Windows Vista or Windows 7, simply go to Control Panel and from there select Uninstall a Program.
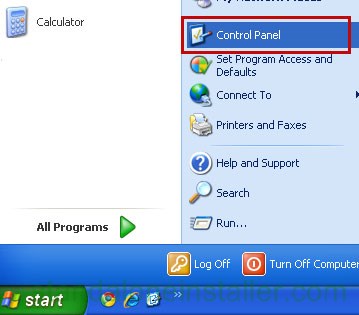
However, if you are using Windows 8, move your cursor to the right edge of the screen, select Search to look for Control Panel.
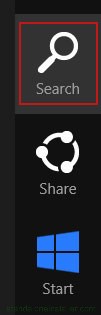
Alternatively, you can right-click at the bottom left hand corner and select Control Panel from there.
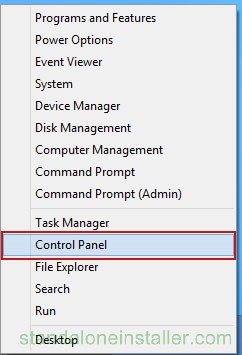
Step 4
You should find yourself at the Add/Remove Programs screen or the Uninstall a Program screen. From here, you will go through the listed programs and select the following programs to be deleted:
- Search Protect by conduit
- Yontoo
- Conduit Toolbar
Systematically select and delete these programs along with any recently installed applications, just as an added precaution. Be aware that conduit won’t have neon lights showing you which programs they bundled in. You will have to use your better judgment here and try and delete associated programs.
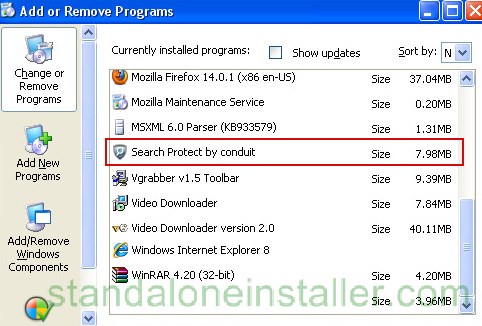
Once you have ousted out all the susceptible programs, you can move on to deleting them by pressing the Remove button at the bottom, or for those of you who have Windows 7 or 8, click Uninstall near the top of the same window.
How to remove conduit from Google Chrome
On your browser window, there is an icon on the right side of the search box which has three horizontal bars. Click this icon and move down to Tools and then Settings.
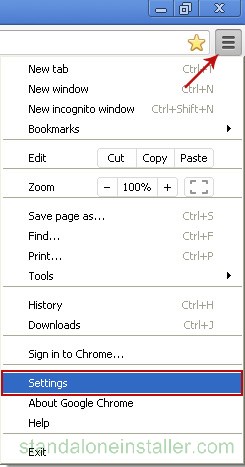
Go to the On Startup tab and click Set Pages.
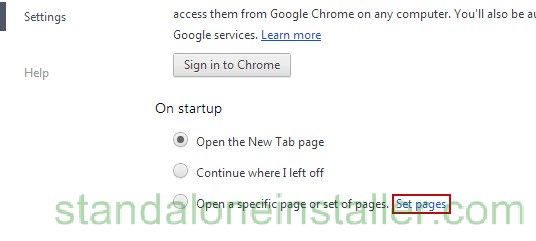
Here you should see the Search.conduit.com page written, whereby you will subsequently delete it by clicking the X next to it.
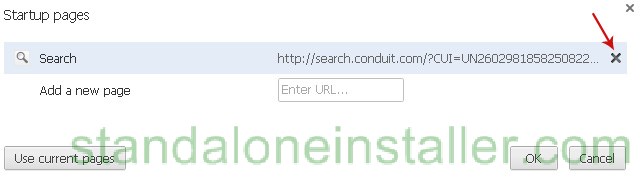
Under the Appearance title, tick the Show Home Page option and then click change. Then you should select Use the New Tab page option and then proceed to save changes.
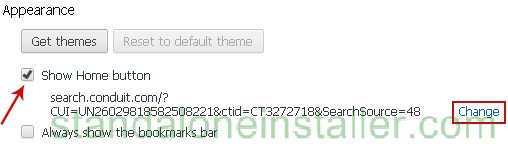
Under the Search heading, click Manage Search Engines button
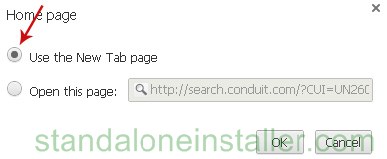
Go about selecting your preferred search engine and make it your default search engine provider.
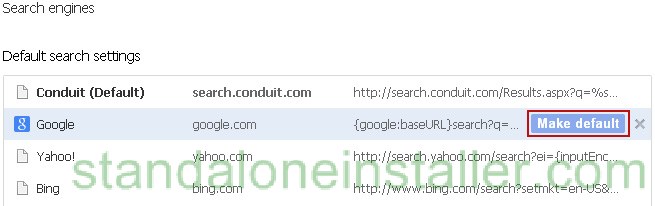
In the same instant, select Conduit Search and remove it from the list by selecting the X right next to it.
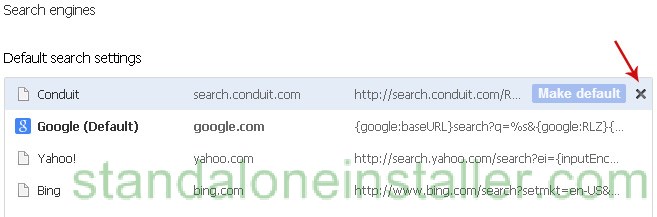
How to remove conduit from Mozilla Firefox
Open up a new firefox browser and proceed to type about:config in the address bar and press enter.
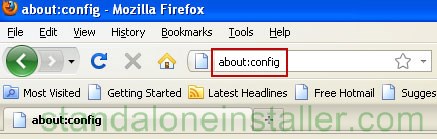
You will come to a list of preferences where in you will search for conduit by typing it in the Search bar as shown
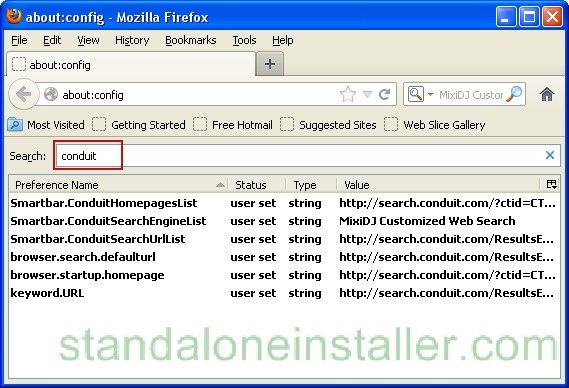
.
In doing the above step, you will be shown a list of those preferences which have been directly or indirectly affected by conduit. Right click on each preference, select Reset which will therein reset to default value.
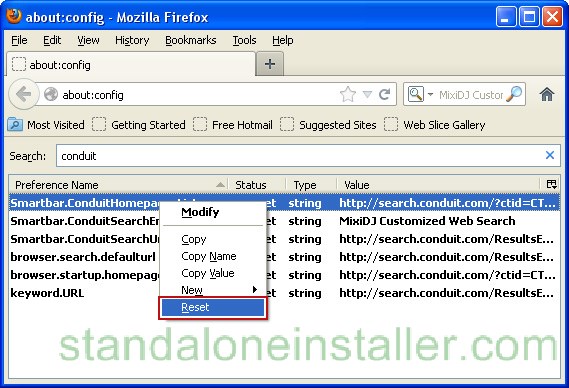
Once you have reset all the preferences, now go to the browser menu, select Tools, Options and under the General tab. reset the startup homepage.
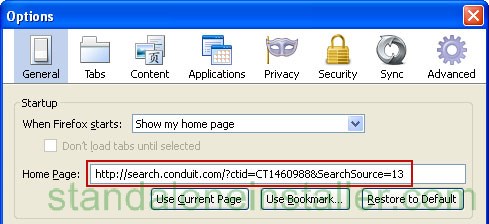
Remove search.conduit.com from Internet Explorer:
In the browser window, go to menu bar and select Tools and then Manage Add-ons.
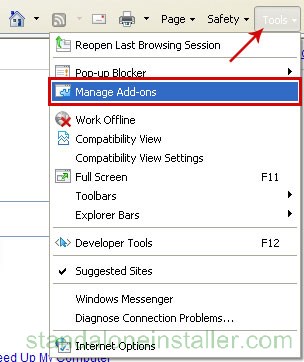
You will come up with a window and on the left side, select Search Providers. On the right will be a list of options. Choose the search engine you are most familiar with and make that your search engine. In the same window, under the heading Web Search, select all those programs related to conduit and proceed to select and remove them by clicking the Remove button on the right corner of the window.
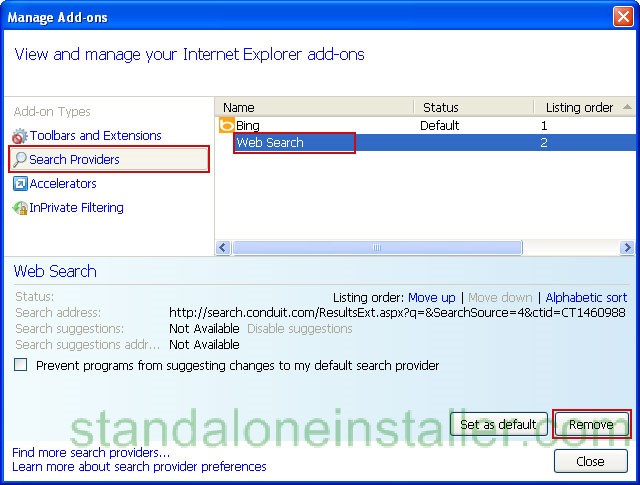
Go to the browser menu bar again and select Tools, Internet Options. From there select General tab where you will look under the heading homepage. It is likely here conduit search along with other search engines. Select and search engine other than conduit search. If another option is not written or your preferred choice is not listed, simple type in the website and select said search engine and click the button Use Default button.