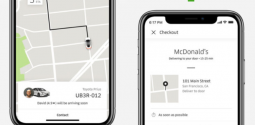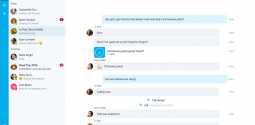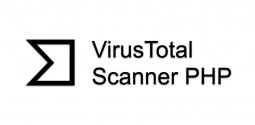How to remove Babylon Toolbar?
- Admin
- January 6, 2016
- 1,410
The Babylon Search toolbar is what the industry defines as a potentially unwanted program or more commonly, a PUP. Although it is not classified as a virus it does exhibit malicious traits which are potentially harmful to your system. Not only does it hijack your browser, it embeds itself deep into your operating system and essentially disrupts your browsing experience.
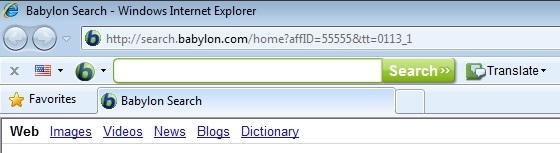
Even if you do manage to search on Google or your respective browser, the Babylon program will re-route to the search results to the Babylon search page and the dreaded Babylon toolbar sets itself on your browser window, taunting you. The Babylon Search is very suspicious and can interfere with web browsing experience altogether. A simple ‘uninstall’ would seem to do the trick but as you go about your browsing experience, it will come back one way or another. But rest assured because we are here to show you how to remove Babylon toolbar indefinitely.
The Babylon toolbar piggybacked its way onto your system whilst you unwittingly downloaded any of the various programs related to Babylon translation software, such as:
- Babylon 9
- Babylon Mac
- Language Learning
- Live Translation
- White Label Apps
- Babylon Enterprise
- Babylon Electronic Dictionary
- Writing Solutions
- English for Kids
- Babylon Mobile
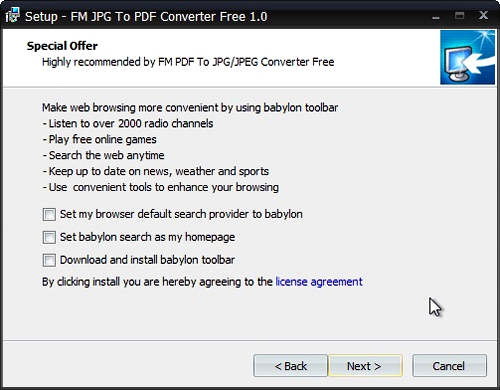
Another instance where the Babylon toolbar managed to sneak into your system is through any number of applications you may have downloaded and yet you would not have been aware that it carried this PUP within it.
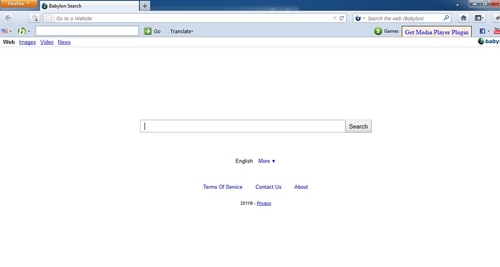
Hence it is our recommendation that when downloading any program or application, do so with extreme care and pay extra attention to additional ride-along options which are typically bundled in. When such programs are downloaded onto your system, they latch on mercilessly to a range of browsers and are very difficult to remove. Difficult – but not impossible. That’s where we can help show you how to remove Babylon Toolbar completely .
How to remove Babylon toolbar
1-Remove Babylon Toolbar through Control Panel
At the bottom right of your desktop in the Windows system tray next to the clock, search for the Babylon icon software. Right click on it and select Exit to quit the application. When you are sure it has shut down, go to Control Panel and then Uninstall Programs. Go through the list of programs listed and selected all those whose name is related to the Babylon software or Babylon toolbar. Once you have selected all the culprits, proceed to uninstall them.
2-Remove Babylon toolbar from all browsers
In this next step you will be required to go into each browsers preferences to disable and remove add-ons and extensions.
Remove Babylon toolbar from Firefox browsers
Go to the Tools menu and then Add-ons page. Proceed to search for the Babylon toolbar and additional related software under the Extensions and Plugin list. Permanently remove the selected software (do not just Dsiable them).
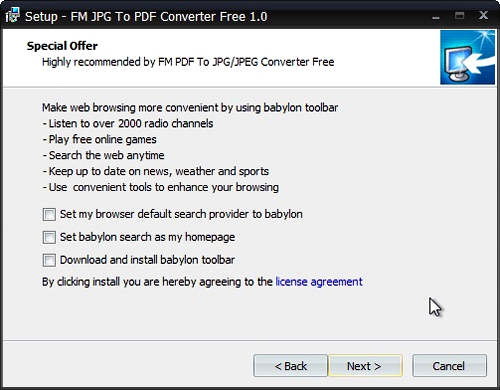
Remove Babylon toolbar from Google Chrome
Click on the wrench icon (or 3 horizontal lines on older versions) next to the address bar and got to Extensions screen under Tools. In same manner, select and delete all programs related to the Babylon toolbar.
Remove Babylon toolbar from Microsoft Internet Explorer
Go to Tools menu and select Manage Add ons. Select Toolbars and Extensions tab. Select and delete all programs related to Babylon toolbar and click the trashcan icon.
3-Remove Babylon toolbar from browsers homepage
This is a necessary step to be rid of this PUP.
Remove Babylon toolbar from Firefox homepage
Go into Tools menu and select Options. Click on the General tab and go through the list of URLs. Select search.babylon.com and any other which are related to Babylon toolbar and delete them. Once all have been deleted, click Restore to Default or type in the homepage of your choice.
Remove Babylon toolbar from Internet Explorer homepage
In the same manner as described above, Go to Tools and proceed to remove all URLs related to Babylon Toolbar followed by replacing the homepage of your preference.
Remove Babylon Toolbar from Google Chrome
Click on the 3-bar icon next tot eh address bar (wrench icon for newer versions). Select Settings and select On Startup. Open a specific page or a few pages radio button and click Set Pages link. Delete all unwanted URLs by clicking the X next it. Type in your preferred homepage else select Open the New Tab radio button.
4-Fix the Search Engine
In order to ensure search enquiries are not rerouted to search.babylon.com, the connection can be broken through the following steps.
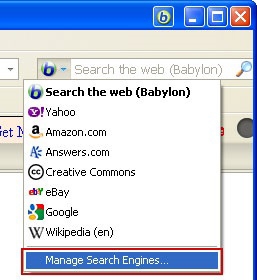
Fix Firefox search Engine
Near the search browser’s search bar will be a small search arrow button which you should click to bring up a menu. Click on Manage Search Engines and from there remove any Babylon related search engines listed there.
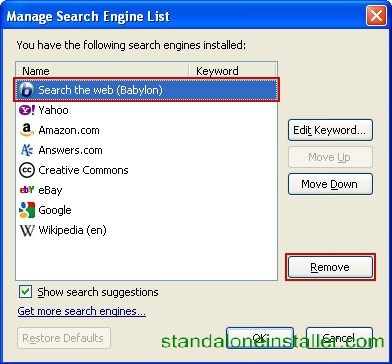
Internet Explorer Search Engine
Go to Tools and then Manage add-ons. View the Search Providers list and rmove any related to Babylon search engine
Google Chrome Search Engine
Go to browser setting menu through the wrench button or the three bars button in older versions. Click on Customise and then Settings and finally, in the Search section, click Manage Search Engines. From here in the same manner, remove all those related to Babylon search engine by clicking the X next to the name.
If in each of these steps Babylon search is not visible, then it is a strong possibility that it has been set as a default search engine. In such a scenario, it is advised you choose another search engine to be the default engine which will make Babylon visible and accessible for deletion.
5-Clear Cookies and Browser data
Go to your browsers setting menus and from there delete all cookies and browser history. It is best to start from a fresh slate and delete all data indefinitely.
6-Reset the Browser
The last step to rid you of this Babylon toolbar is to reset the browser all together.
Reset Firefox browser
Click on Help and then Troubleshooting Information which will bring up a new window where you can click on a button labeled Reset Firefox.
Reset Internet Explorer
In earlier versions, exit all programs including Internet Explorer and go to Control panel. From there, open Internet Options and you will come across the Intenet Properties dialog box. Click on the Advanced Tab and then under Reset Internet Explorer settings by clicking Reset button. From the list given, go through and select the checkboxes to remove browsing history, search providers, accelerators, homepages, ActiveX filtering data and so on.
In Windows 8, the procedure is a little different in that Internet Options dialog box can be accessed by swiping in from the right edge of the screen and clicking on search where you will enter Internet Options. From here, the window appears on the screen and you will click on settings. Then the procedure is the same as described above.
Reset Google Chrome
Close the browser in its full entirety and proceed to navigate to Google Chrome’s User Data directory. There is listed the browser profile. You will effectively need to create a new browser profile and thereby allowing you to delete the old one. The profile in question is located under Default. Rename this folder and when you restart Google Chrome, the browser will automatically create a new Default folder allowing you the opportunity to delete the previous one.
7-Use Antivirus software
Even after taking all the precautions, it is highly expected that something will slip through. With that many adwares and malwares running around, it is hardly surprising. So it is always advised to have a helping hand – a reliable antivirus software. The opportune time to run such a scan would be after a full uninstall operation such as the one detailed above. It is just an added step to give you peace of mind – especially in the case of Babylon Toolbar – the malware that just never goes!
Another tip to mind is the Search Reset option, which is a simple add-on which functions to reset your search engine and homepage to their default. On installation, it will back up and then reset everything before uninstalling itself.
One more trick up the sleeve would be to go through and edit all references to Babylon LTD from the registry either manually or using a clever little utility called AdwCleaner. Ofcourse – going rogue would only be recommended if you actually really know what your doing.
Other than that – your home dry! Alternatively after going through all this rigmarole, you will most likely opt for a more preventive route to PUPs such as Babylon Search. Take on a more vigilante stance and avoid installing any software. And if you just have to – then be sure to read the fine print and watch out for those bundles and extra add-ons before agreeing straight away. Happy Browsing!